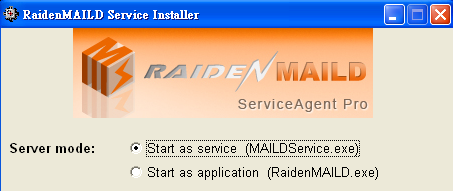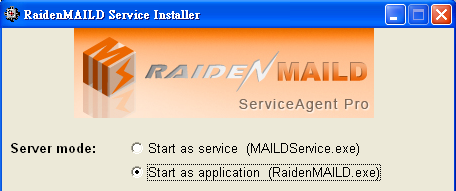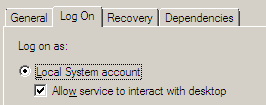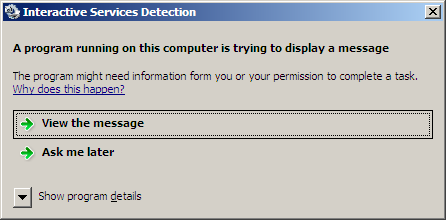This tutorial is for RaidenMAILD version 2.1+, RaidenMAILD finally seperated into two program modes, one is SERVICE mode, another is GUI mode. I will explain how it works.
(1) SERVICE MODE: This is new mode after version 2.1. If your windows OS is VISTA/2008/WIN7, I suggest you to use this mode. In service mode, main program is MAILDService.exe and it is a SERVICE application. RaidenMAILD.exe only provides GUI feature for user to interact settings and browse log message.
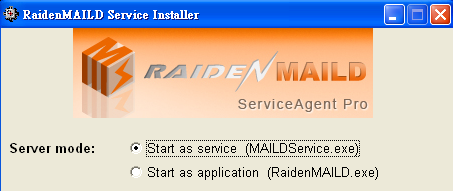
If you choose SERVICE mode, please turn off UAC (User Access Control) in [Control Panel]-[User Account]-[User Access Control] first. It will install a service named "MAILDSrv" into system services and it will be monitored by another service named "RaidenMAILDService". In service mode, MAILDSrv will not display any interface for you to interact unless you turn on "Allow service to interact with desktop" option. Therefore, if you need to see log message or tune configuration, you need to start RaidenMAILD.exe to do that. After your jobs has done, you could keep RaidenMAILD.exe running on desktop as GUI mode or close it.
If you see "Application mode" instead of "GUI mode", this means permission is not granted correctly. Please do one of follow steps.
1. Turn off UAC. (Control panel - Users - User Access Control)
2. Mouse right click on RaidenMAILD shortcut, execute it as Administrator.

(2) APPLICATION MODE: In this mode, main program is RaidenMAILD.exe. Normally it works just like you double click RaidenMAILD.exe to start mail server.
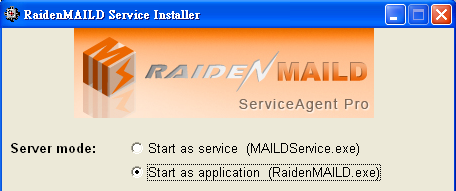
If you choose APPLICATION mode, it will install a service named "RaidenMAILDService" into system services to start and monitor main program "RaidenMAILD.exe". Besides, you don't need to manually start RaidenMAILD.exe because RaidenMAILDService will do it for you automatically.
If your OS is 2000/XP/2003, I suggest you to use APPLICATION mode. Otherwise, if your OS is VISTA/2008/WIN7, I suggest you to use SERVICE mode.
If you insist to use APPLICATION mode on VISTA/2008/WIN7, you need to go to [Control Panel]-[Administrative Tools]-[Services] and do fellows.
a.) Enable service named "Interactive Service Detection"

b.) Enable "Allow service to interact with desktop" option in RaidenMAILDService.
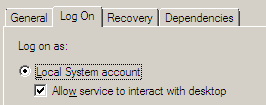
then you start service "RaidenMAILDService" to execute RaidenMAILD.exe and you will see a dialog like this. You need to click view the message to switch to another desktop (desktop session 0) to see your RaidenMAILD Interface.
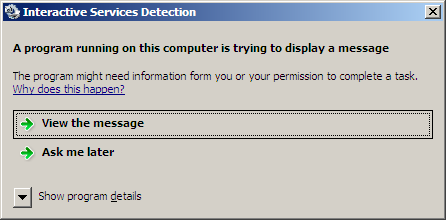
This is because Microsoft change the way to interact with services. Services have its own desktop session, it is different from user desktop. Thus, the GUI of service will not show on user desktop, you need to change service session (desktop session 0) to see it.
You could keep the dialog on desktop or close it. If you want to switch to desktop session 0 in command line, please try this command.
rundll32 winsta.dll,WinStationSwitchToServicesSession
You also can find this batch file in [Start]-[Programs]-[RaidenMAILD]-[ShowDesktopSession0 for VISTA/2008/WIn7.bat].
|